Worship Tech Web Tools Blog
 This is an ongoing blog of web tools and technology related to worship, music and church. The idea is to give you good web points and resources that you can go to. Some of it is just me cruising the net, others are favorites of friends.
This is an ongoing blog of web tools and technology related to worship, music and church. The idea is to give you good web points and resources that you can go to. Some of it is just me cruising the net, others are favorites of friends.
Enjoy what you see here. If you find an interesting, useful and technology related site or resource that deals with helping worship or musicians in general, please send us a note and we will check it out. Perhaps we can feature it here.
Thanks!
Enjoy! - Kim Gentes
Entries in image (2)
Accessing Background Screen-Saver Images from a Feed in Windows 7 (Kim Gentes/Worship Tech Blog)
 Friday, January 13, 2012 at 10:34PM
Friday, January 13, 2012 at 10:34PM If you have Windows 7 you may be using the feed feature to update a constant stream of background images to keep your desktop fresh. If you are like me, occasionally a family member sees your background image and wants to use it, but they don't want to be on a feed for changing it regular. Or maybe you just love the background image and want to save it and make it your permanent image. Windows 7 allows you to access images in such a feed, and then you can save them offline for permanent setting. Here is how.
First, move your cursor to your desktop and click the right-mouse button. This will reveal a context mini-menu.
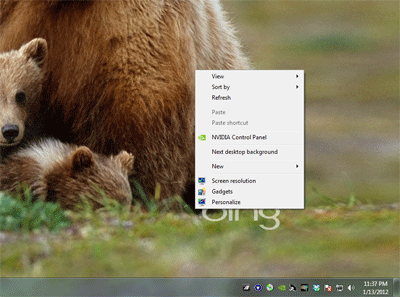
From that menu, select "Personalize" (normally, the last option). This will open up the Control Panel applet for personalization. One of the themes in use will be selected. If you want to access pictures from any other place than the current one in use, select that theme now.
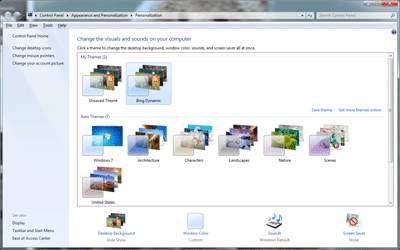
At the bottom of the applet frame you will see an icon labele "Desktop Background" with the words "Slide Show" undernearth. Select that link.
This will open up the library of images in the theme/feed you are interested in. Scroll down to the image you are interested in and right-mouse click the image. If your theme is a feed from the internet, this will bring up a security warning.
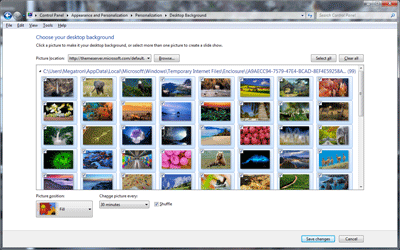
Select "OK" if you get the security warning (assuming your image feed/theme is secure and ok).
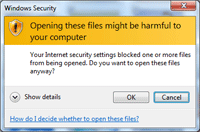
This will bring up another mini-menu. Select the "Preview" option on the mini-menu.
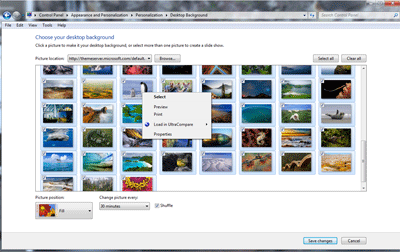
This will open the image in the Windows Preview browser.

Use the "File" menu on the Windows Preview application. Use the "Make Copy" option and save a copy of the image file to your desired location.
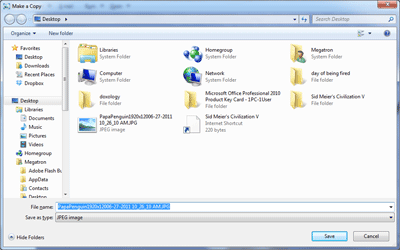
You now have a copy of the desktop image from your theme or feed.
Kim Gentes
Facebook Uses Your Pictures in It's Ads? Yep, it's True! (Kim Gentes/ Worship Tech Blog)
 Thursday, March 31, 2011 at 1:56PM
Thursday, March 31, 2011 at 1:56PM  There has been a lot of conjecture lately about what Facebook does and doesn't allow regarding your pictures and advertisements. Here is the fact- if you have a profile picture, Facebook may use it to generate ads for friends of yours for 3rd party advertisements. There are a few details and specifics as to how that can/will happen, but you should know that it certainly can and does happen.
There has been a lot of conjecture lately about what Facebook does and doesn't allow regarding your pictures and advertisements. Here is the fact- if you have a profile picture, Facebook may use it to generate ads for friends of yours for 3rd party advertisements. There are a few details and specifics as to how that can/will happen, but you should know that it certainly can and does happen.
The core part of how that happens is your social interaction with various entities on Facebook. The more you "like" things on Facebook, the more likely you're name and image may be used in Facebook ads to your friends.
However, you can stop all of that simply by adjusting your Facebook settings. Like each of its other personal data intrusions, Facebook has eventually provided ways to close off their extraneous use of your personal information and image. In this case, here is the method for saying "no" to Facebook using your picture in their ads.
STEP 1- Once you are logged on to Facebook, locate the top right side of Facebook and click on the drop down (unside-down triangle) next to the word "Home". A dropdown menu will appear. Select "Account Settings" option.

STEP 2- On the "Account Settings" page, you will notice several tabs. You will initially be on the General Account Settings tab. Change this by selecting the "Facebook Ads" tab at left margin on the bottom of the list of tabs.

STEP 3- On the Facebook Ads page, the bottom half of the screen has a section called "Ads and friends". Select the link that says "Edit social ads settings".

STEP 4- On the "Ads and friends" page you can read how, why and when they may use your like and profile pictures in third party ads. At the bottom, use the dropdown menu near the label "Pair my social actions with ads for ". Change the drop down to "No one".

STEP 5- Click "Save Changes" at the bottom.
There you go! You have now updated your profile so Facebook won't decide to use your picture to sell your friends stuff. Well done you!
keeping the social network honest along with you,
Kim Gentes