Worship Tech Web Tools Blog
 This is an ongoing blog of web tools and technology related to worship, music and church. The idea is to give you good web points and resources that you can go to. Some of it is just me cruising the net, others are favorites of friends.
This is an ongoing blog of web tools and technology related to worship, music and church. The idea is to give you good web points and resources that you can go to. Some of it is just me cruising the net, others are favorites of friends.
Enjoy what you see here. If you find an interesting, useful and technology related site or resource that deals with helping worship or musicians in general, please send us a note and we will check it out. Perhaps we can feature it here.
Thanks!
Enjoy! - Kim Gentes
Entries in feed (2)
Easy 1-2-3 for Turning Off Auto-Play On Facebook Videos (Kim Gentes/Worship Tech Blog)
 Monday, September 8, 2014 at 11:44AM
Monday, September 8, 2014 at 11:44AM Facebook is tiring sometimes. And having the videos autoplay can be annoying when you are trying to find something in the feed. How do you turn off the autoplay? This one is relatively quick and painless.
Step 1
Click on the Privacy Shortcuts (lock icon) link on the top right of most browsers using Facebook. From the options that appear, select the "See More Settings" link at the bottom of the shortcuts listed. This should lead you here: https://www.facebook.com/settings/ . It should appear as below.
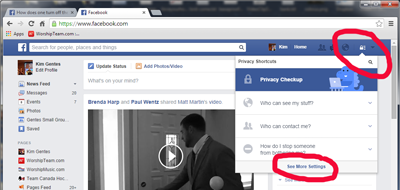
Step 2
Click on the "Videos" link at the bottom left portion of the screen among the catagories of settings. This will make the "Video Settings" tab appear. It should be located https://www.facebook.com/settings?tab=videos . It should appear as below.
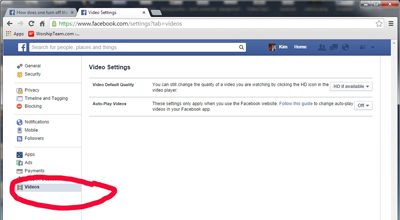
Step 3
On the "Auto-Play Videos" setting select the "Off" option. You should be good now.
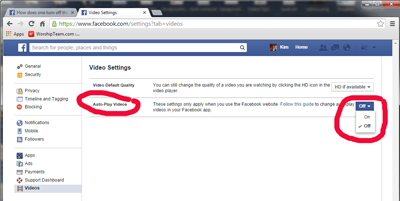
Mobile Facebook Video settings are done differently. Here is the official Facebook help on adjusting those:
https://www.facebook.com/help/633446180035470
Accessing Background Screen-Saver Images from a Feed in Windows 7 (Kim Gentes/Worship Tech Blog)
 Friday, January 13, 2012 at 10:34PM
Friday, January 13, 2012 at 10:34PM If you have Windows 7 you may be using the feed feature to update a constant stream of background images to keep your desktop fresh. If you are like me, occasionally a family member sees your background image and wants to use it, but they don't want to be on a feed for changing it regular. Or maybe you just love the background image and want to save it and make it your permanent image. Windows 7 allows you to access images in such a feed, and then you can save them offline for permanent setting. Here is how.
First, move your cursor to your desktop and click the right-mouse button. This will reveal a context mini-menu.
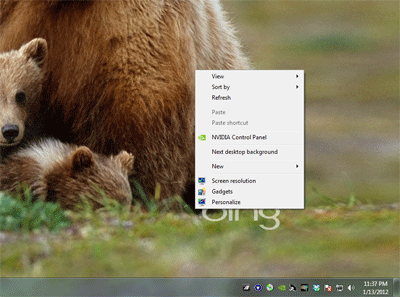
From that menu, select "Personalize" (normally, the last option). This will open up the Control Panel applet for personalization. One of the themes in use will be selected. If you want to access pictures from any other place than the current one in use, select that theme now.
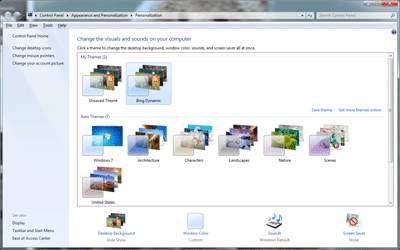
At the bottom of the applet frame you will see an icon labele "Desktop Background" with the words "Slide Show" undernearth. Select that link.
This will open up the library of images in the theme/feed you are interested in. Scroll down to the image you are interested in and right-mouse click the image. If your theme is a feed from the internet, this will bring up a security warning.
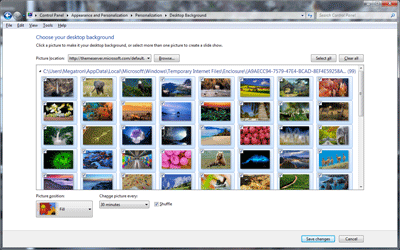
Select "OK" if you get the security warning (assuming your image feed/theme is secure and ok).
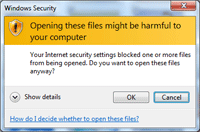
This will bring up another mini-menu. Select the "Preview" option on the mini-menu.
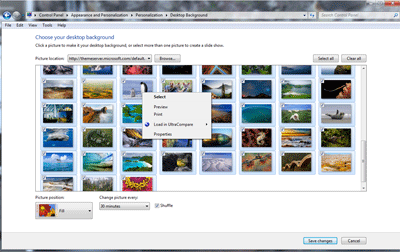
This will open the image in the Windows Preview browser.

Use the "File" menu on the Windows Preview application. Use the "Make Copy" option and save a copy of the image file to your desired location.
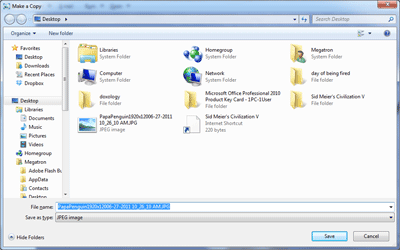
You now have a copy of the desktop image from your theme or feed.
Kim Gentes